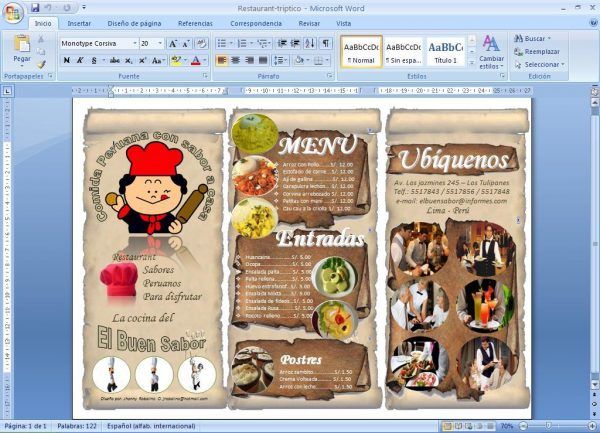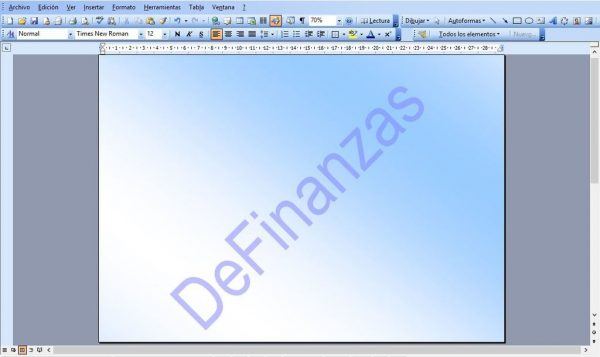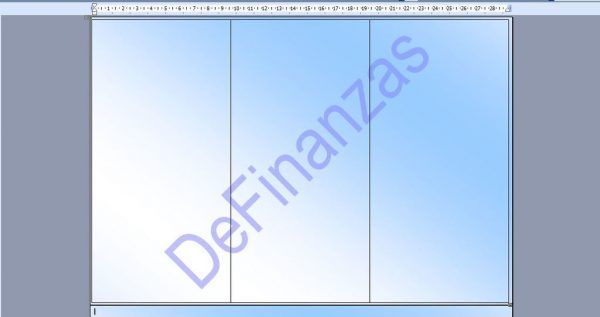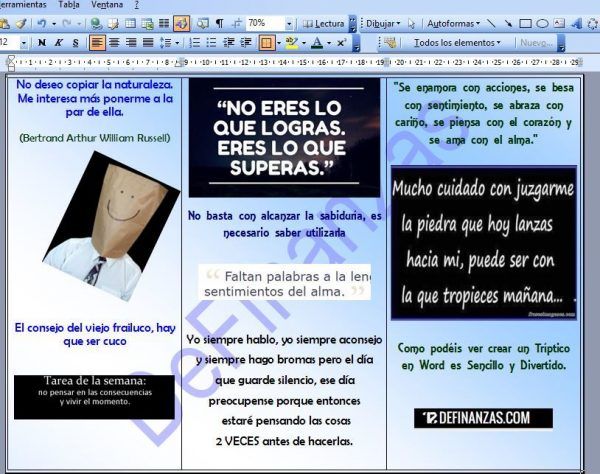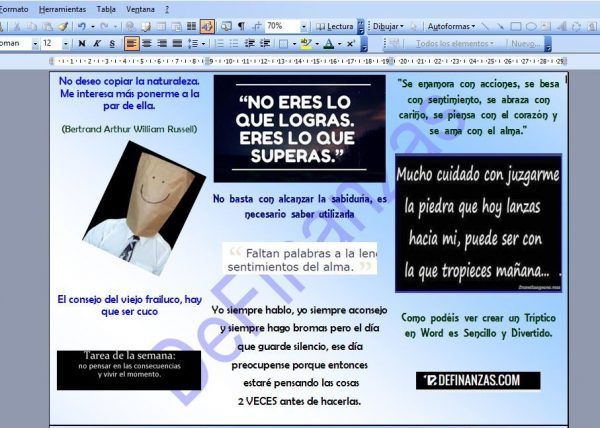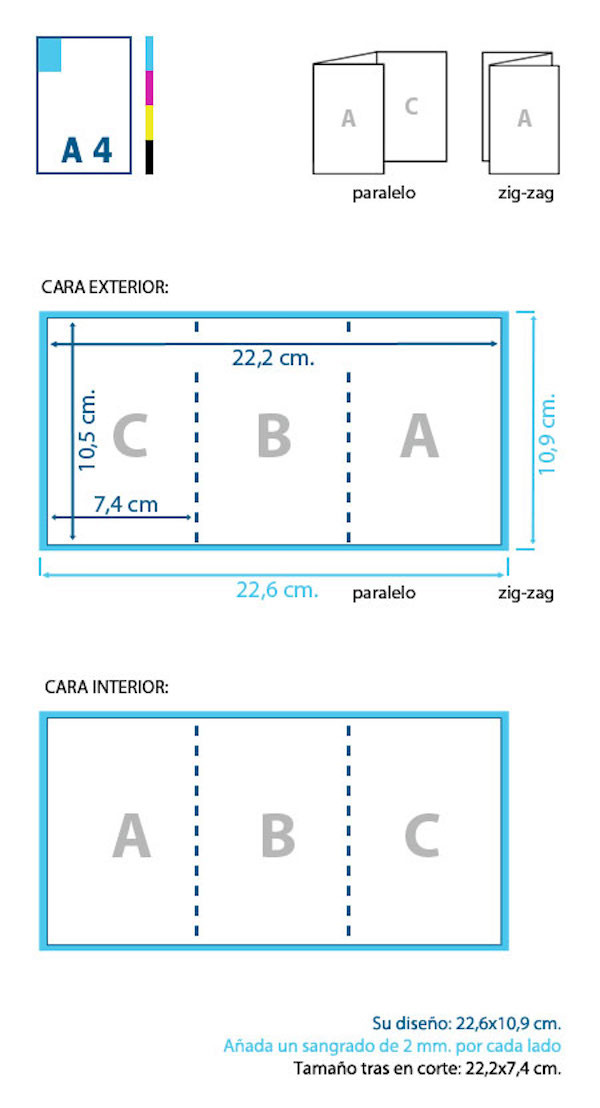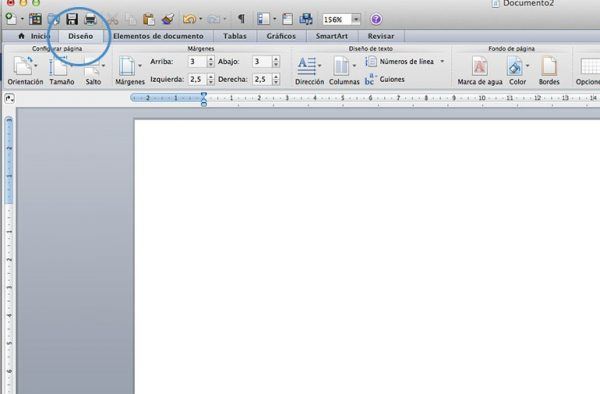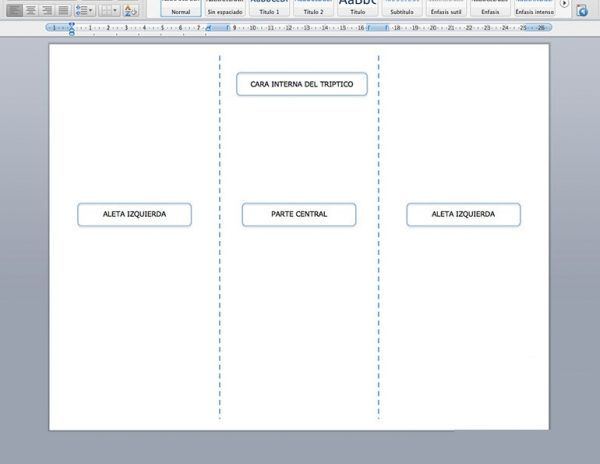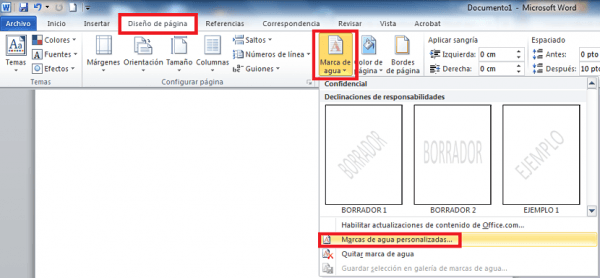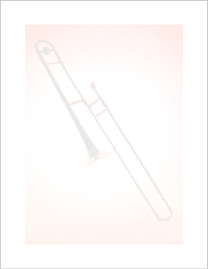¿Alguna vez has querido profundizar sobre lo que sabes del básico programa Word? ¡Seguro que aún hay muchas funciones que aún no conoces!. Uno de los procesadores de texto más potentes y más utilizado tanto en casa como en las empresas. Un programa con el que podemos realizar desde cartas hasta folletos explicativos, documentos periodísticos o porqué no un tríptico. Ahora en deFinanzas, vamos a enseñarte cómo hacer un tríptico en Word, algo que parece complicado, pero no lo es para nada si seguís todos los pasos que ahora os explicamos. ¡Comencemos!.
Cómo hacer un tríptico en Word | Dos Maneras
El programa de tratamiento de texto más utilizado en el mundo, el programa Word es un programa de gran versatilidad, con esto queremos decir que es un programa en el que podemos realizar una misma tarea de distintas formas.
En nuestro caso, queremos realizar un tríptico con fines informativos. Un tríptico puede contener la carta de un restaurante, puede convertirse en un folleto publicitario o como guía en una ruta de montaña. La utilidad de los trípticos es enorme, ya que es una forma sencilla de concretar y estructura una información de forma clara y escueta.
En este post, vamos a ver dos formas distintas de realizar un tríptico. Mediante la creación de columnas o bien mediante tablas. De cada una de las formas vamos a explicar paso a paso cómo debemos hacerlo para que podamos trabajar con el tríptico en Word sin ningún tipo de problemas, veréis que es súper sencillo y con ello podréis realizar todo tipo de documentos en los que se necesite este formato, ya sea para publicitar un evento, dar a conocer tu empresa o promocionar tu negocio.
Cómo hacer un tríptico en Word | Tablas
Esta forma de hacer un tríptico es muy sencilla y no os llevará mucho tiempo si tenéis claro que es lo que queréis plasmar tanto en texto como en imágenes. Es recomendable hacer previamente en un papel un borrador sobre la distribución de todos los elementos que van a componer nuestro tríptico.
Una vez que tenemos clara la idea, diseñaremos la orientación del papel, que como todos sabemos deberá tener orientación horizontal.
Cómo hacer un tríptico en Word – Tablas | Orientación
En el menú de Archivo, encontraremos la opción que nos permita cambiar la orientación del papel, en este caso nos moveremos en el menú de configuración de página.
En este menú especificaremos tanto los márgenes (que en nuestro caso necesitaremos que sean lo mínimo que nos permita la impresora), en las distintas pestañas podemos seleccionar el tipo de papel a utilizar o el diseño del mismo, encabezados, pies de página, etc. Si no pensáis poner encabezados ni pies, os recomendamos ponerlos a 0.
Cómo hacer un tríptico en Word – Tablas | Marcas de Agua y Fondo
Llega el momento de embellecer nuestro documento, para ello Word nos permite utilizar distintas formas como son las marcas de agua, esa imágenes, letras, dibujos, etc, que podemos ver casi imperceptiblemente en el documento. También podemos utilizar una imagen o simplemente cambiar el color de la hoja.
Estas opciones las podemos encontrar en Formato, Fondo, donde podemos elegir entre marca de agua, o cambiar el fondo de la hoja o ambas cosas.
Cómo hacer un tríptico en Word – Tablas | Creación de Tablas
Ahora distribuimos las tablas, para eso nos vamos al menú, elegimos Tabla, Insertar, Tabla. En el nuevo menú desplegable en el que definiremos el número de columnas, en nuestro caso 3 y el número de filas, en nuestro caso 1. El aspecto que mostrará será el siguiente.
No os preocupéis por las líneas, luego las haremos desaparecer.
Cómo hacer un tríptico en Word – Tablas | Texto e Imágenes
Lo más complicado que tenemos que realizar ahora es elegir el tipo de letra, tamaño, color, etc. Además de comenzar a escribir el texto y es aquí cuando diseñamos todo lo relacionado con el tipo de escritura, como el espacio interlineal, la justificación, etc.
En nuestro ejemplo hemos incluido textos en distintos tipos de letras, además hemos añadido imágenes. Para la inserción de imágenes, podremos optar por imágenes diseñadas por Word, llamadas prediseñadas o bien por imágenes que tengamos guardadas en el ordenador.
Sólo nos tenemos que situar en el lugar de la tabla donde queremos insertarlo, menú, Insertar, Imagen, en nuestro caso Desde Archivo, en este momento buscamos el lugar donde lo tengamos guardado y lo insertamos. La imagen la podremos ajustar al tamaño que queramos.
Podremos distribuir el texto al rededor de la imagen, etc., todas estas posibilidades las conseguiremos a través del menú, Formato, Imagen, para poder modificar una imagen, previamente la tendremos seleccionada.
Ahora solo queda quitar las líneas que dividen las celdas de las tablas, menú, Formato, Bordes y Sombreado, a partir de aquí podemos elegir si queremos quitar todas las líneas, sólo algunas, cambiarlas de color, etc. El resultado es un tríptico, rápido y cómodo de hacer.
Cómo hacer un tríptico en Word | Columnas Periodísticas
Lo primero que haremos al abrir nuestro nuevo documento en Word será ir a la pestaña «diseño de página» para establecer o confirmar unos valores básicos que nos serán de utilidad en el tríptico de Word.
Cómo hacer un tríptico en Word – Columnas Periodísticas | Orientación
Seleccionaremos el tamaño de hoja A4, confirmaremos que la orientación de la página sea horizontal y no vertical, y después estableceremos unos márgenes estrechos, ya que así aprovecharemos bien el espacio.
El hecho de hacer que nuestro documento se elabore en horizontal, tiene que ver con que podamos tener suficiente espacio para crear nuestro tríptico y que nos quepa todo el texto sin problema.
Cómo hacer un tríptico en Word – Columnas Periodísticas | Tres columnas
Una vez establecidos estos parámetros, nos dirigiremos al apartado de columnas y dividiremos la hoja en tres. Antes de acabar todavía debemos hacer algo más con las columnas.
Nos vamos a “Columnas” y seleccionamos “Más Columnas”, vemos que se nos abre una ventana emergente en la que tendremos que marcar la opción “Línea entre columnas” y aceptamos los cambios.
Cómo hacer un tríptico en Word – Columnas Periodísticas | Escribir
Preparada la página sobre la que realizaremos el tríptico en Word, comenzaremos con el contenido que queramos incluir. Esta parte está más relacionada con vuestra intención o la finalidad del tríptico.
Cómo hacer un tríptico en Word – Columnas Periodísticas | Partes
Este tipo de documento va a tener dos caras y en realidad vamos a tener que escribir en dos hojas, dado que los laterales serán además la portada y contra-portada de nuestro tríptico.
Una vez consigamos hacer una cara vistosa para nuestro tríptico, pulsando «intro», el programa nos llevará a la siguiente columna.
Cómo hacer un tríptico en Word | Impresión
Ahora que ya tenemos hecho nuestro folleto tríptico en Word, será tan sencillo como darle a imprimir, pero esto solo pasa si nuestra impresora tiene función de impresión a doble cara y lo hace automáticamente porque ya está programada para ello. ¿Qué sucede cuando no es así?
Cómo hacer un tríptico en Word – Impresión | Márgenes
Entras en «Imprimir» y antes de enviar tu documento a imprimir tienes que modificar los margenes para que sean los mismos por ambos lados de la página. Escribe «0,5» en las cajas «Exterior» e «Interior» para fijar los márgenes.
Cómo hacer un tríptico en Word – Impresión | Doble cara
Modificados los margenes podrás imprimir tu folleto, pero tienes que seleccionar previamente la opción de «Doble cara manual». De esta manera, tiene en cuenta que el contenido del otro lado, tiene que ir acorde.
Cómo hacer un tríptico en Word – Impresión | Impresión
Verás como te ha imprimido una de las partes del tríptico, la que hayas seleccionado o enviado a imprimir primero. Ahora envía la otra cara y coloca la hoja que te ha salido impresa, del revés, en la impresora. Tendrás así tu folleto a dos caras.
Cómo hacer un tríptico en Word | Insertar Imágenes
Esta es la parte en donde más de uno se pierde, porque aunque tengamos el tríptico listo para recibir nuestras palabras y quede súper bien. A lo mejor, necesita una imagen para acompañar, para que no se note muy cargado.
Esto se consigue con las imágenes, algo muy importante ya que dan un apoyo visual y sobre lo que se lee, además, de la imagen corporativa, que es muy importante en un tríptico.
Cómo hacer un tríptico en Word – Insertar Imágenes | Elegir imagen
En primer lugar, nos colocamos en el espacio en donde nos queremos colocar del tríptico. Puede que queramos colocar la imagen corporativa o simplemente un muñeco para adornar.
Cliqueamos en “Insertar” y elegimos entre “Imágenes prediseñadas” o “Imagen”, que son las que tienes guardados en el ordenador. Elígela y acepta.
Cómo hacer un tríptico en Word – Insertar Imágenes | Ajustarla
Cuando la pongas, a no ser que sea minúscula, te moverá todo el texto, haciendo que cada párrafo se vaya donde quiere. Esto se arregla fácilmente.
Pinchamos en la imagen con el botón derecho y aparecerá una lista de opciones. Elegimos “Ajustes de texto”, volverá abrirse y te mostrará ventanas que indican la forma de colocar la imagen. Para que no nos estorbe, elegimos, “Detrás del texto”. Todo lo escrito, vuelve a su sitio.
Cómo hacer un tríptico en Word – Insertar Imágenes | Espacio
Si lo quieres más pequeño, siempre podrás trasladarlo de un lado a otro y colocarlo en el lado que más te guste, pero también si lo quieres ocupando todo el fondo del tríptico, sólo tienes que tirar de uno de sus lados, para ampliarlo. Hazlo directamente desde una diagonal, así aumentarán el ancho y el largo a la par.
Cómo hacer un tríptico en Word – Insertar Imágenes | Marca de agua
Si resulta que la imagen es muy oscura, no pasa nada, porque podemos hacer que sea mucho más suave, para que se pueda leer el texto y no renuncies a tu dibujo.
Cliquea en “Diseño de página” y luego en “Marca de agua”. Se abrirá una columna y elija “Marcas de agua personalizadas” y allí “Marca de agua de imagen” si quieres la imagen más clara, conservando colores, pero en pastel, elimina la opción “Decolorar”.
Si deseas conocer más sobre como trabajar con documentos desde deFinanzas, te dejamos este otro post que sin duda, será de tu interés:
- CÓMO HACER NÓMINAS Y SEGUROS SOCIALES EN EXCEL
Cómo hacer un tríptico en Word | Vídeo Explicativo
A continuación, un vídeo práctico sobre cómo hacer un tríptico en Word. ¡No te lo pierdas!.